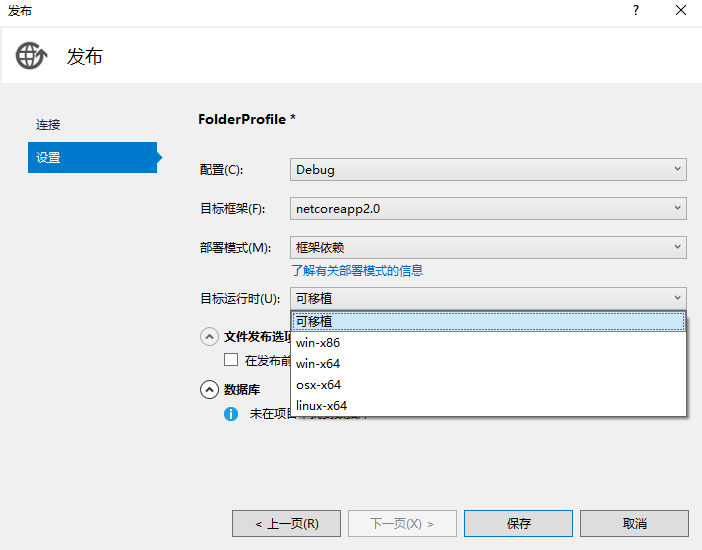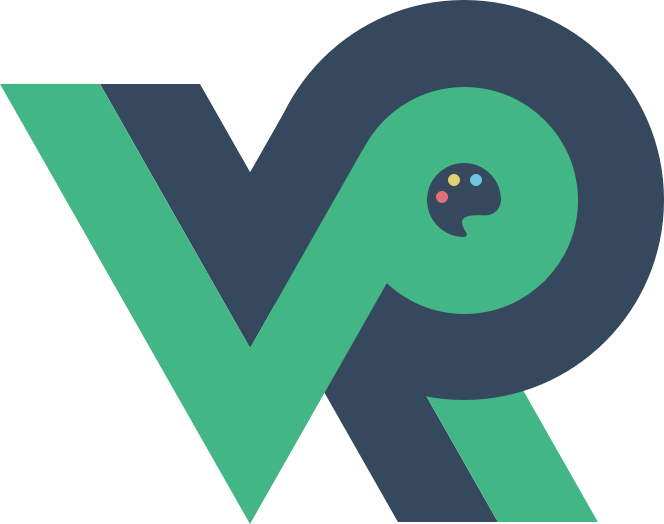九.发布到CentOS
本文聊一下如何在Windows上用VS开发并发布, 然后将其部署到CentOS上。对于我们一些常在Windows上逛的来说,CentOS用起来还真有些麻烦。MSDN官方有篇文章大概讲了一下(链接 (opens new window)),按照MSDN上面的例子用vs创建个hellomvc项目,还是踩了好多坑,将整个过程和遇到的坑说一下,希望对有需要的朋友有所帮助。
本文主要内容:
1.工具准备
2.CentOS 上安装.NET Core环境
3.Windows上用VS发布项目
4.项目运行测试
5.安装并配置Apache
6.创建service管理应用
7.其他注意事项
8.独立部署(SCD)
9.2018.5.8文章更新:Visual Studio 2017 15.7版本的项目发布提供了部署模式(框架依赖和独立部署)和目标运行时(win、osx、linux)的选择功能
示意图:

最近在阿里云上弄了个ECS玩,既然.NET Core跨平台了,也就选了个CentOS的系统,然后踩坑开始。
# 1. 工具准备
Putty:阿里云提供了一个网页方式远程操作CentOS的命令行工具,没找到怎么粘贴,挺不好用的。这个是一个命令行的小软件,也省去了每次都要登录阿里云控制台的步骤。链接 (opens new window)
FileZila:sftp工具,用于将windows上生成的发布包弄到CentOS上去。链接 (opens new window)
# 2. CentOS 上安装.NET Core环境
安装.NET Core的环境有两种方式,SDK和Runtime,区别类似java的JDK和JRE。
官方提供的下载页面 (opens new window)用Build Apps 和Run Apps描述这两个, 我们不需要在CentOS上编码, 所以安装Runtime就够了。
在页面的all downloads中找到CentOS对应的Runtime版本页面(链接 (opens new window))进行安装,这里要注意一下:
坑一:版本问题,看了一下自己的VS中项目的Microsoft.AspNetCore.All版本是2.0.6, 也就去找了Runtime的2.0.6版本, 否则容易出现某些组件在VS上的引用版本和CentOS上的环境中的版本不一致的错误。
通过Putty链接到CentOS服务器,按照该页面上的步骤执行如下命令:
1 sudo rpm --import https://packages.microsoft.com/keys/microsoft.asc
2 sudo sh -c 'echo -e "[packages-microsoft-com-prod]\nname=packages-microsoft-com-prod \nbaseurl= https://packages.microsoft.com/yumrepos/microsoft-rhel7.3-prod\nenabled=1\ngpgcheck=1\ngpgkey=https://packages.microsoft.com/keys/microsoft.asc" > /etc/yum.repos.d/dotnetdev.repo'
3
4 sudo yum update
5 sudo yum install libunwind libicu
2
3
4
5
最后还有下面关键一步我执行后部署仍会有提示某包找不到的问题,
sudo yum install dotnet-runtime-2.0.6
在github上看到这样一段话:
Linux
On supported Linux systems, register the Microsoft Product feed as described above and install dotnet-hosting-2.0.6 using your package manager. This will also install the .NET Core Runtime and other required packages.
2
后来测试了一下不安装dotnet-runtime-2.0.6而是安装dotnet-hosting-2.0.6成功。
sudo yum install dotnet-hosting-2.0.6
# 3. Windows上用VS发布项目
右键项目选择发布,默认情况下是FDD(依赖框架部署),发布生成的内容不包含依赖的框架内容,将依赖上文安装的runtime。
在CentOS上创建个文件夹, 通过FileZila将发布的文件上传到该文件夹。
参考创建目录命令: mkdir -p /<span style="color: #0000ff;">var/aspnetcore/hellomvc
# 4. 项目运行测试
执行命令运行上传后的项目:
dotnet /var/aspnetcore/hellomvc/hellomvc.dll
我们都知道,默认情况下,项目采用的事5000端口,我运行项目时遇到了端口冲突,可能是被占用了吧,VS中修改一下Program.cs, 将端口改为常用的8080
public static IWebHost BuildWebHost(string[] args) =>
WebHost.CreateDefaultBuilder(args)
.UseUrls("http://*:8080")
.UseStartup<Startup>()
.Build();
2
3
4
5
重新发布并上传,执行上面的命令成功,提示Kestrel开始监听8080端口。
浏览器访问一下http://ip:8080
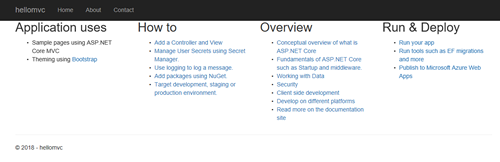
结果如上图很怪异,坑二出现,按F12查看一下提示找不到xxx.css xxx.js等,通过FileZila确认对应的css和js文件都已成功上传在指定位置。
第一感觉是没有执行UseStaticFiles(), 确认了一下已执行。接着又怀疑是目录大小写问题,一 一排除, 均正常。
后来先cd到发布目录,再次执行,终于成功。
cd /var/aspnetcore/hellomvc
结果如我们熟悉的下图:
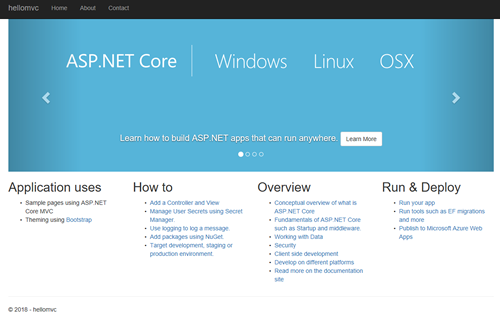
# 5. 安装并配置Apache
安装Apache,并配置反向代理, 将80端口请求转给上面的8080端口由Kestrel处理。
安装并启动Apache
sudo yum -y install httpd mod_ssl
sudo systemctl start httpd
2
访问一下http://ip ,页面是Apache的默认页面,安装成功。
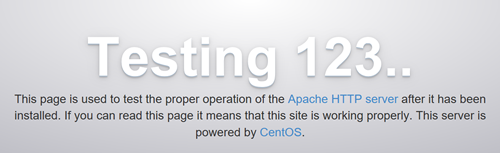
配置代理,创建并打开文件hellomvc.conf:
nano /etc/httpd/conf.d/hellomvc.conf
nano是一个文本编辑工具,如果提示 nano: command not found 可能nano没有安装
执行 yum install nano 命令安装即可。
hellomvc.conf文件内写入如下内容:
<VirtualHost *:80>
ProxyPreserveHost On
ProxyPass / http://127.0.0.1:8080/
ProxyPassReverse / http://127.0.0.1:8080/
ServerName www.example.com
ServerAlias *.example.com
ErrorLog ${APACHE_LOG_DIR}hellomvc-error.log
CustomLog ${APACHE_LOG_DIR}hellomvc-access.log common
</VirtualHost>
2
3
4
5
6
7
8
9
重启Apache服务并将该服务设置为自动启动:
sudo systemctl restart httpd
sudo systemctl enable httpd
2
再次通过 dotnet /<span style="color: #0000ff;">var/aspnetcore/hellomvc/hellomvc.dll 将项目运行起来后,访问 http:<span style="color: #008000;">//ip 或者 http:<span style="color: #008000;">//ip:8080 均访问正常。
到现在可能有人比较疑惑, 既然之前的项目已经可以正常访问了,为什么还要用Apache?在项目中直接指定监听80端口不就已经OK? 因为这样做该服务直接占用了80端口, 但有些情况下,我们需要将来自不同域名的访问指定到不同的端口处理,例如可以将a.com的请求指定到8080,将b.com的请求指定到8081. 当然, 如果没有这样的需求,直接用Kestrel做服务而不用反向代理。
另外每次通过命令 dotnet xxx.dll 的方式来启动也不是个很好的体验,我们可以创建个service来管理它, 这也有点向windows的service。
# 6. 创建service管理应用
再次用nano创建文件:
sudo nano /etc/systemd/system/kestrel-hellomvc.service
文件内容如下:
[Unit]
Description=Example .NET Web API App running on CentOS 7
[Service]
WorkingDirectory=/var/aspnetcore/hellomvc
ExecStart=/usr/local/bin/dotnet /var/aspnetcore/hellomvc/hellomvc.dll
Restart=always
# Restart service after 10 seconds if dotnet service crashes
RestartSec=10
SyslogIdentifier=dotnet-example
User=apache
Environment=ASPNETCORE_ENVIRONMENT=Production
[Install]
WantedBy=multi-user.target
2
3
4
5
6
7
8
9
10
11
12
13
14
15
保存并启动服务:
systemctl enable kestrel-hellomvc.service
systemctl start kestrel-hellomvc.service
2
查看是否成功:
systemctl status kestrel-hellomvc.service
在此处我遇到了问题,提示出错,..........(code=exited, status=203/EXEC).............. kestrel-hellomvc.service failed。坑三出现,又是各种搜索,后来发现msdn中提供的上面的kestrel-hellomvc.service文件内容中的 ExecStart=/usr/local/bin/dotnet 在我的CentOS系统中不存在,通过 which dotnet 查看我的系统中是在 /usr/bin/dotnet ,修改kestrel-hellomvc.service重新执行 systemctl start kestrel-hellomvc.service 提示成功。注意修改该文件后会提示先执行 systemctl daemon-reload 重新加载。
至此,主要工作均已完成。
# 7. 其他注意事项
# A.kestrel-hellomvc.service中的User=apache
在安装Apache之前,通过 dotnet /<span style="color: #0000ff;">var/aspnetcore/hellomvc/hellomvc.dll 已经可以将项目运行起来了, 那时候就想先创建Service,因为觉得这与Apache无关, 结果service总是启动失败,后来才注意到了这个User=apache,这里要求这个User存在并且拥有相应的权限。由于对CentOS不熟悉,这点也绕了好久。
# B.启用ForwardedHeaders中间件
由于采用了反向代理,需要启用ForwardedHeaders中间件转发,在Startup的Configure中添加如下代码,注意UseForwardedHeaders要用在UseAuthentication之前。(MSDN上的详细说明 (opens new window))
app.UseForwardedHeaders(new ForwardedHeadersOptions
{
ForwardedHeaders = ForwardedHeaders.XForwardedFor | ForwardedHeaders.XForwardedProto
});
app.UseAuthentication();
2
3
4
5
6
# 8. 独立部署(SCD)
下面说一下独立部署(包含依赖项)的发布方式。
在VS中右击项目文件,注意是 .csproj 而不是 .sln ,选择编辑xxx.csproj,打开该文件:
<Project Sdk="Microsoft.NET.Sdk.Web">
<PropertyGroup>
<TargetFramework>netcoreapp2.0</TargetFramework>
</PropertyGroup>
<ItemGroup>
<PackageReference Include="Microsoft.AspNetCore.All" Version="2.0.6" />
</ItemGroup>
<ItemGroup>
<DotNetCliToolReference Include="Microsoft.VisualStudio.Web.CodeGeneration.Tools" Version="2.0.3" />
</ItemGroup>
</Project>
2
3
4
5
6
7
8
9
10
11
12
13
14
15
在PropertyGroup中添加RuntimeIdentifiers标签
<PropertyGroup>
<TargetFramework>netcoreapp2.0</TargetFramework>
<RuntimeIdentifiers>win10-x64;centos.7-x64</RuntimeIdentifiers>
</PropertyGroup>
2
3
4
win10-x64;centos-x64叫做.NET Core RID, 是一些固定的内容, 具体可选项见.NET Core RID的目录 (opens new window)。
当我们再次发布的时候,在发布设置的目标运行时中就出现了这两个选项,我们可以根据需要部署的系统选择对应的RID后进行发布。
# 9. 2018.5.8文章更新
Visual Studio 2017 15.7版本的项目发布提供了部署模式(框架依赖和独立部署)和目标运行时(win、osx、linux)的选择功能